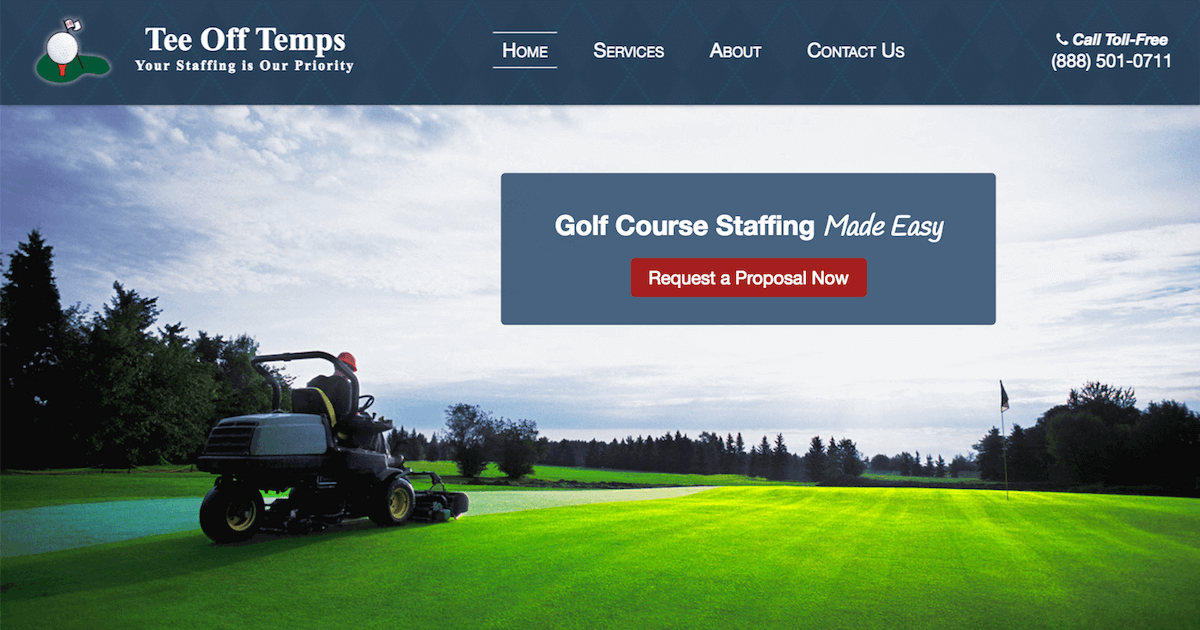So, you're wondering how to take a screenshot on Facebook, huh? Well, you're not alone. In today's digital age, capturing moments, messages, or even memes from Facebook is more common than ever. Whether it's for personal use, work, or just plain fun, knowing how to snag that perfect screenshot can be a game-changer. Let’s dive into the nitty-gritty and make sure you’re a screenshot pro in no time!
Facebook has become more than just a social platform—it’s a hub for communication, business, and entertainment. But what happens when you need to save that important comment, group chat, or meme-worthy post? That’s where screenshots come in handy. They’re like digital Polaroids that let you preserve the moment without having to type out every single word.
Now, here’s the kicker: taking a screenshot on Facebook isn’t as straightforward as you might think. Different devices have different methods, and sometimes things can get a little tricky. Don’t worry, though—we’ve got your back. This guide will walk you through everything you need to know, step by step, so you can capture whatever you want on Facebook with ease.
Read also:Rockford Museum Of Art A Cultural Gem In The Heart Of Illinois
Why Taking Screenshots on Facebook Matters
Before we jump into the how-to, let’s talk about why screenshots are such a big deal on Facebook. Whether you’re running a business, managing a group, or just scrolling through your feed, screenshots can be incredibly useful. Here are a few reasons why:
- Preserving Important Information: Need to save a comment, message, or event details? A screenshot is the quickest way to do it.
- Sharing Content: Want to share a funny meme or an inspiring post with your friends? A screenshot makes it easy to do so.
- Documentation: If you’re dealing with customer support or reporting an issue, screenshots can serve as proof of what happened.
- Privacy: Sometimes, sharing a link isn’t enough. A screenshot lets you control exactly what you want to share.
Now that we’ve covered the "why," let’s move on to the "how." Grab your device, and let’s get started!
How to Take a Screenshot on Facebook: A Step-by-Step Guide
1. Taking Screenshots on Mobile Devices
Let’s start with the most popular way people access Facebook—through their smartphones. Whether you’re using an iPhone or an Android device, the process is pretty straightforward. Here’s how you do it:
For iPhone Users
iPhones have a super-easy method for taking screenshots. All you need to do is follow these steps:
- Open Facebook on your iPhone.
- Find the content you want to capture.
- Press and hold the Side Button and the Volume Up Button at the same time.
- Voilà! Your screenshot will appear in your Photos app.
Pro Tip: If you have an older iPhone (like the iPhone 8 or earlier), you’ll need to press the Home Button and the Top Button instead.
For Android Users
Android devices vary a bit depending on the manufacturer, but most of them use a similar method. Here’s how you can take a screenshot on Android:
Read also:Ad Sack Corpus The Ultimate Guide To Understanding Its Impact On Digital Marketing
- Open Facebook on your Android device.
- Locate the content you want to capture.
- Press and hold the Power Button and the Volume Down Button simultaneously.
- Your screenshot will automatically save to your gallery.
Some Android phones, like Samsung devices, also offer additional features like "Palm Swipe" or "EdgeSwipe" for taking screenshots. Check your device’s settings to see if these options are available!
How to Take a Screenshot on Facebook Using a Laptop or Desktop
2. Taking Screenshots on Windows
If you’re browsing Facebook on a Windows computer, taking a screenshot is still pretty simple. Here’s how you can do it:
- Open Facebook in your web browser.
- Find the content you want to capture.
- Press the PrtScn (Print Screen) key on your keyboard.
- Paste the screenshot into an image editor like Paint or Photoshop.
- Crop and save the image as needed.
Alternatively, you can use the Snipping Tool or Snip & Sketch app for more advanced screenshot options. These tools let you capture specific areas of the screen, delay the screenshot, or even annotate the image before saving it.
3. Taking Screenshots on Mac
Mac users have a few different options for taking screenshots. Here’s the easiest method:
- Open Facebook in your web browser.
- Locate the content you want to capture.
- Press Command + Shift + 3 to capture the entire screen.
- Press Command + Shift + 4 to select a specific area of the screen.
- Your screenshot will automatically save to your desktop.
Fun Fact: Macs also have a built-in Screenshot app that offers even more customization options. You can access it by searching for "Screenshot" in Spotlight.
Tips and Tricks for Better Facebook Screenshots
4. Capturing Long Screenshots
Ever tried to capture a long Facebook post or thread only to end up with multiple screenshots? There’s a better way! Here’s how you can take long screenshots:
- On iPhones, use the built-in "Scroll Screenshot" feature. After taking a screenshot, swipe up on the preview in the corner of your screen to capture the entire page.
- On Android devices, some manufacturers offer a similar feature. Check your device’s settings or download a third-party app like "Screenshot Scroll."
- For laptops, use a browser extension like "Fireshot" or "Full Page Screen Capture" to capture entire web pages.
5. Editing Your Screenshots
Once you’ve taken your screenshot, you might want to edit it before sharing. Here are a few tools you can use:
- iOS: Use the built-in Markup tool that appears after taking a screenshot.
- Android: Use apps like Snapseed or Adobe Photoshop Express.
- Windows: Use Paint or the Snip & Sketch app.
- Mac: Use the Preview app or the built-in Screenshot editor.
Common Mistakes to Avoid When Taking Screenshots on Facebook
6. Privacy Concerns
One of the biggest mistakes people make when taking screenshots on Facebook is forgetting about privacy. Here are a few things to keep in mind:
- Make sure you’re not capturing sensitive information, like private messages or personal data.
- Blur out any names, faces, or identifying details before sharing your screenshot.
- Respect the privacy of others and never share screenshots without permission.
7. Technical Issues
Sometimes, things don’t go as planned. Here are a few common issues and how to fix them:
- Screen Capture Not Working: Restart your device or check your keyboard settings.
- Screenshot Not Saving: Make sure your storage isn’t full and check your file locations.
- Blurred or Distorted Image: Try taking the screenshot again or use a higher-quality tool.
Advanced Techniques for Facebook Screenshotting
8. Using Third-Party Apps
If you want to take your screenshot game to the next level, consider using third-party apps. Here are a few options:
- Lightshot: A lightweight tool for Windows that lets you capture and edit screenshots quickly.
- Greenshot: A free, open-source screenshot tool with advanced editing features.
- Snagit: A premium tool for Windows and Mac that offers advanced screenshot and video recording capabilities.
9. Automating Screenshot Processes
For power users, automating screenshot processes can save a ton of time. Here’s how:
- Use keyboard shortcuts to streamline your workflow.
- Set up macros or scripts for repetitive tasks.
- Explore browser extensions that offer automated screenshot features.
Conclusion: Mastering the Art of Facebook Screenshots
And there you have it—everything you need to know about how to take a screenshot on Facebook. Whether you’re using a mobile device, laptop, or desktop, the process is simple once you get the hang of it. Just remember to always respect privacy and double-check your screenshots before sharing them.
Now that you’re a screenshot pro, why not put your new skills to the test? Share your favorite Facebook moment with a friend, document an important conversation, or capture that hilarious meme for posterity. And don’t forget to leave a comment below or check out our other articles for more tech tips and tricks!
Table of Contents
- Why Taking Screenshots on Facebook Matters
- How to Take a Screenshot on Facebook: A Step-by-Step Guide
- For iPhone Users
- For Android Users
- Taking Screenshots on Windows
- Taking Screenshots on Mac
- Capturing Long Screenshots
- Editing Your Screenshots
- Common Mistakes to Avoid
- Using Third-Party Apps
Stay tuned for more awesome content, and happy screenshotting!