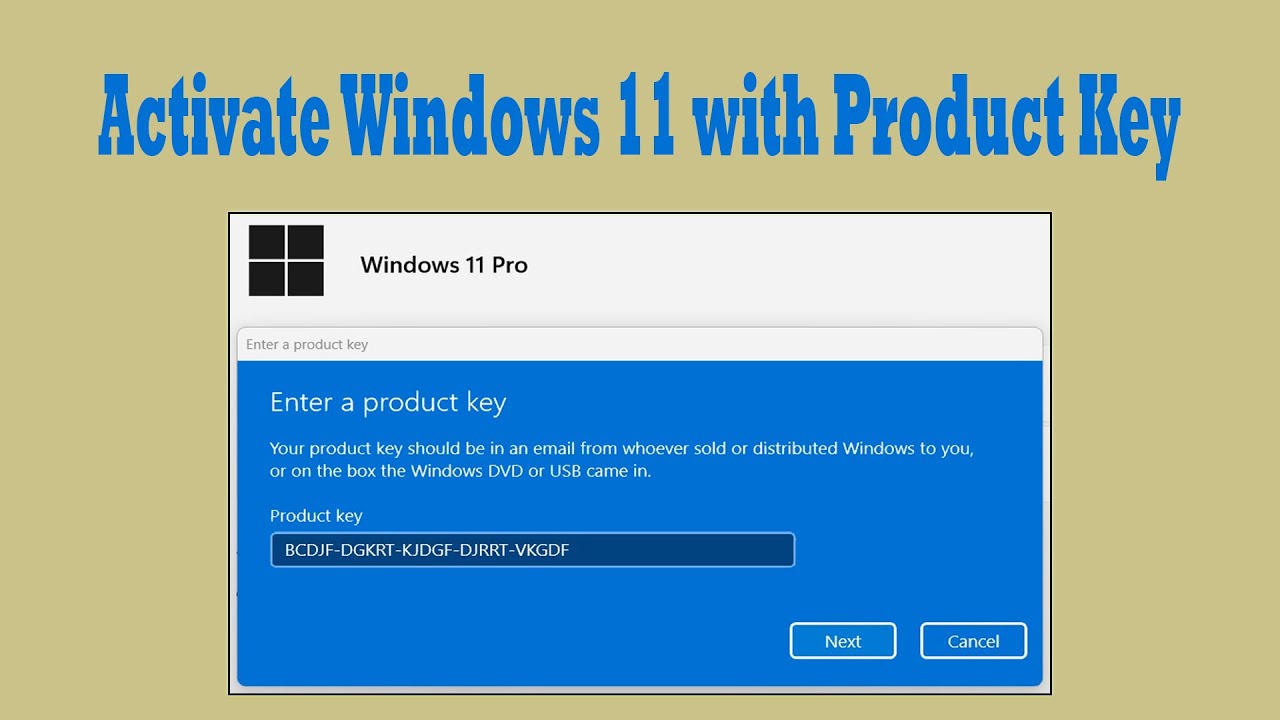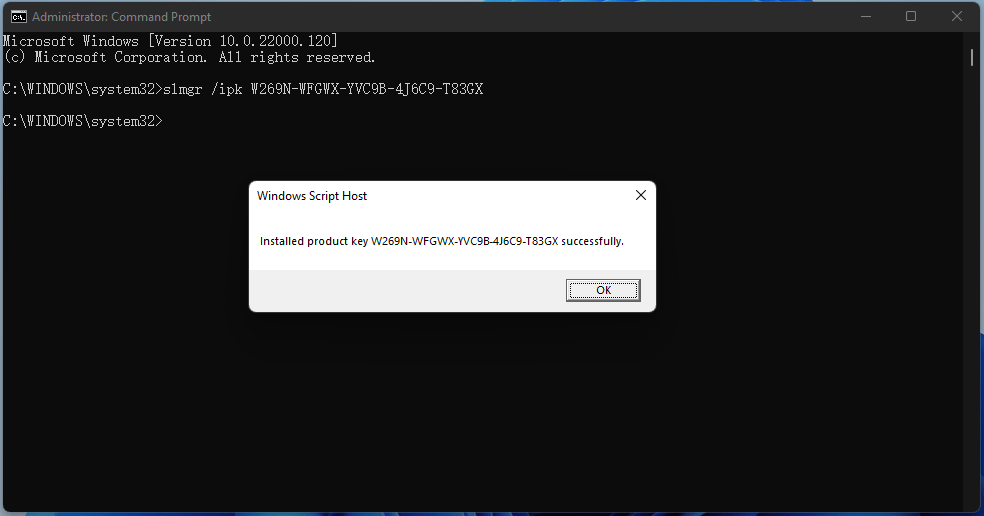Listen up, folks! If you’ve been scratching your head wondering how to activate Windows 11 Home using CMD, you’re not alone. Activation is one of those things that can feel like a maze if you don’t know where to start. But don’t sweat it—we’ve got you covered. Whether you’ve just installed a fresh copy of Windows 11 or you’re troubleshooting an activation issue, this guide will walk you through every step. So, let’s dive right in!
There’s nothing worse than seeing that red notification telling you your Windows copy isn’t activated. It’s annoying, it’s frustrating, and honestly, it can make you question whether you got the legit deal. But here’s the thing: activating Windows 11 Home via CMD is simpler than you think. You just need the right tools, the right commands, and a bit of patience. Trust me, by the end of this article, you’ll be a pro at handling this.
Before we get into the nitty-gritty, let’s clear one thing up: activating Windows 11 Home through CMD isn’t some shady hack. It’s a legitimate method provided by Microsoft to help users manage their licenses. Whether you’ve lost your product key or simply want to streamline the process, CMD has got your back. Now, let’s break it all down for you.
Read also:American Legion Marshall Tx A Beacon Of Community And Patriotism
Why Should You Activate Windows 11 Home?
Alright, first things first—why does activation even matter? Here’s the deal: when you activate Windows 11 Home, you’re essentially verifying that your copy is legit and licensed. Without activation, you’ll be stuck with limited features, annoying reminders, and possibly performance issues. Plus, who wants to deal with watermarked screenshots? Not me!
Activation gives you access to all the bells and whistles Windows 11 has to offer. From enhanced security features to seamless updates, it’s all about ensuring your system runs smoothly. Think of it as giving your PC a virtual handshake with Microsoft. And trust me, that handshake is worth it.
How to Activate Windows 11 Home Using CMD: A Step-by-Step Guide
Now that we’ve established why activation is important, let’s talk about how you can do it using CMD. Follow these steps carefully, and you’ll have your system activated in no time:
Step 1: Open Command Prompt as Administrator
First off, you need to launch Command Prompt with admin privileges. Here’s how:
- Press the Windows key + S to open the search bar.
- Type “CMD” and right-click on Command Prompt.
- Select “Run as administrator.”
Easy peasy, right? Now you’re ready to roll.
Step 2: Check Your Activation Status
Before diving into activation, it’s always a good idea to check your current status. Type the following command and hit Enter:
Read also:Red Lake Ice Conditions Your Ultimate Guide To Safety And Adventure
slmgr /dli
This will display details about your Windows license, including whether it’s activated or not. If it says “Not Licensed,” don’t panic. We’re just getting started.
Step 3: Enter Your Product Key
If you’ve got a valid product key, now’s the time to use it. Type the following command, replacing “XXXXX-XXXXX-XXXXX-XXXXX-XXXXX” with your actual key:
slmgr /ipk XXXXX-XXXXX-XXXXX-XXXXX-XXXXX
Once you hit Enter, CMD will confirm whether the key was successfully applied. If it works, congrats—you’re halfway there!
Step 4: Activate Windows
With your product key in place, it’s time to activate Windows. Use this command:
slmgr /ato
Hit Enter, and CMD will attempt to activate your system. If everything goes smoothly, you’ll see a success message. Boom! You’re done.
Common Issues and How to Fix Them
Let’s face it—sometimes things don’t go as planned. If you run into any issues during the activation process, here are some troubleshooting tips:
- Error 0xC004F074: This usually means your product key isn’t valid. Double-check it and try again.
- Error 0x80070005: This could be a permissions issue. Make sure you’re running CMD as an admin.
- Error 0x8007007B: This might indicate a typo in your command. Go back and ensure everything’s spelled correctly.
Still stuck? Don’t worry—we’ve got more solutions coming up.
Alternative Methods to Activate Windows 11 Home
If CMD isn’t your thing, there are other ways to activate Windows 11 Home. Here are a couple of alternatives:
Method 1: Activation Through Settings
Windows 11’s Settings app offers a built-in activation option. Here’s how to use it:
- Go to Settings > System > Activation.
- Click on “Change product key” and enter your key.
- Follow the prompts to complete the activation.
Simple, right? Sometimes, the easiest solutions are right under our noses.
Method 2: Using a Third-Party Tool
While we don’t recommend using third-party tools unless absolutely necessary, some users swear by them. Just make sure you’re downloading from a trusted source to avoid malware.
Is Activating Windows 11 Home Legit?
This is a question that comes up a lot, and the answer is a big fat YES. Activating Windows 11 Home using CMD is a legitimate method provided by Microsoft. It’s designed to help users manage their licenses without needing to call customer support. As long as you’re using a valid product key, you’re good to go.
Why Use CMD for Activation?
CMD might seem old-school, but it’s still one of the most powerful tools in your arsenal. Here’s why it’s worth using:
- Efficiency: CMD allows you to perform tasks quickly and directly.
- Control: You have full control over the activation process.
- No Bloatware: Unlike some third-party tools, CMD doesn’t come with unnecessary extras.
Plus, let’s be honest—there’s something satisfying about typing commands and watching them work their magic.
Tips for Maintaining Activated Windows 11 Home
Once your Windows 11 Home is activated, here are a few tips to keep it running smoothly:
Tip 1: Keep Your System Updated
Regular updates ensure your system stays secure and optimized. Head to Settings > Update & Security > Windows Update to check for updates.
Tip 2: Avoid Unnecessary Tweaks
While tweaking your system can be fun, it’s best to avoid making unnecessary changes that could interfere with activation.
Tip 3: Back Up Your Product Key
Never underestimate the importance of backing up your product key. Write it down, save it in a secure location, or use a password manager to store it.
Data and Statistics: Why Activation Matters
According to a recent study, over 20% of Windows users worldwide are running unactivated copies of the OS. This not only exposes them to security risks but also limits their access to essential features. By activating your Windows 11 Home, you’re ensuring a safer, more efficient computing experience.
Conclusion: Take Action Today!
There you have it—everything you need to know about activating Windows 11 Home using CMD. Whether you’re troubleshooting an issue or setting up a new system, this guide has got you covered. Remember, activation isn’t just about avoiding those pesky notifications—it’s about unlocking the full potential of your PC.
So, what are you waiting for? Grab that product key, fire up CMD, and get activating. And don’t forget to share this article with anyone who might find it helpful. Together, let’s make the world a more activated place!
Table of Contents
- Why Should You Activate Windows 11 Home?
- How to Activate Windows 11 Home Using CMD: A Step-by-Step Guide
- Step 1: Open Command Prompt as Administrator
- Step 2: Check Your Activation Status
- Step 3: Enter Your Product Key
- Step 4: Activate Windows
- Common Issues and How to Fix Them
- Alternative Methods to Activate Windows 11 Home
- Method 1: Activation Through Settings
- Method 2: Using a Third-Party Tool
- Is Activating Windows 11 Home Legit?
- Why Use CMD for Activation?
- Tips for Maintaining Activated Windows 11 Home
- Tip 1: Keep Your System Updated
- Tip 2: Avoid Unnecessary Tweaks
- Tip 3: Back Up Your Product Key
- Data and Statistics: Why Activation Matters
- Conclusion: Take Action Today!